Anki高阶应用指南
在之前的博文中,我写过一篇Anki的基础上手指南,介绍了一些基本概念,基本的软件使用方法。工欲善其事,必先利其器,所以,在这篇文章中,我将详细陈述一些Anki的高级使用方法,这些方法之所以高级,是因为开源的Anki可以很好的和其它工具结合起来,帮助我们做的更多,提高我们的记忆效率。
相关文章:
- Anki Guide by Corkine 本篇讲解基础的Anki概念和操作
本文的写作得到了很多朋友的支持,非常感谢他们的贡献和付出。
Anki + Kindle Mate:记单词利器
Kindle用来阅读外文书是最好不过的,遇到生词,直接按下去,字典和释义便会出来,这十分方便。对于英语的入门者而言,如何充分利用在Kindle,让这些外文书的单词得到最牢固的记忆,一直是一个大难题。Kindle提供了一个叫做“生词本”的功能,不过不太好用,这一部分,我们来探究,如何用Anki来帮助我们管理KIndle上的单词。
Kindle的文件目录里,有一个叫做My Clipping.txt的文件,这里面保存了我们所有的笔记和生词,通过一个叫做Kindle Mate的软件,我们可以在PC下很方便的查看这些内容,你可以把笔记和标注保存到Onenote或者Evernote中,更棒的是,你也可以把生词导出,保存到Anki中。
相关资源:Kindle Mate
豆瓣小组 | 官方网站和下载地址 | 软件帮助 | 上手指南
步骤一: 提取生词
在Windows下,首先,USB连接Kindle,等待Kindle出现驱动器模式,在资源管理器中出现Kindle盘符。
如图操作,确认Kindle剪贴板导入Kindle mate:
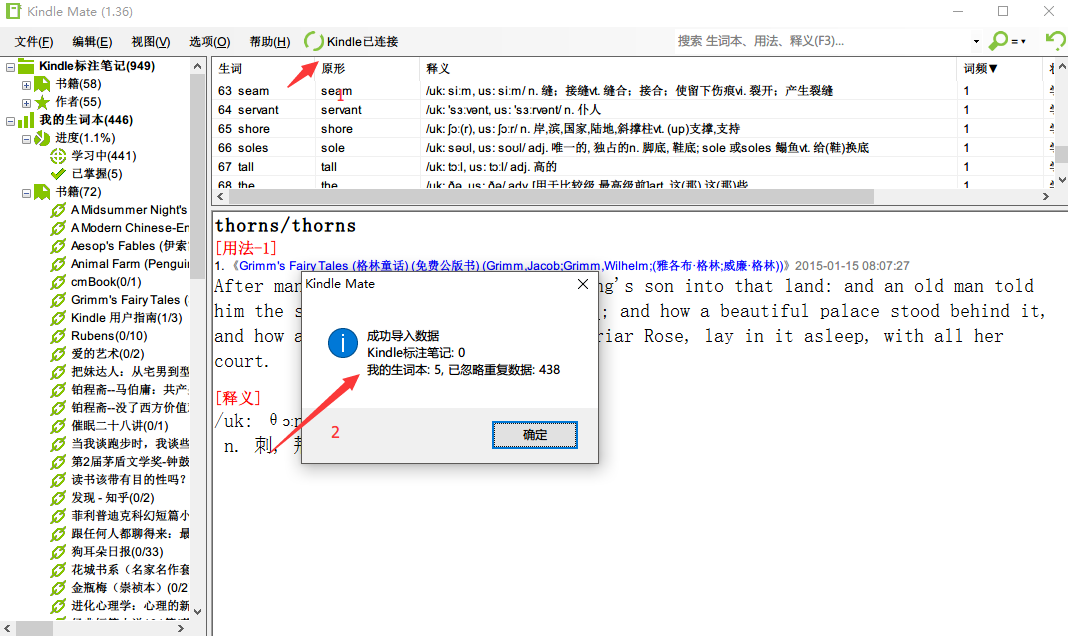
按下F12或者点击菜单 编辑 > 管理生词本释义 打开一下窗口:
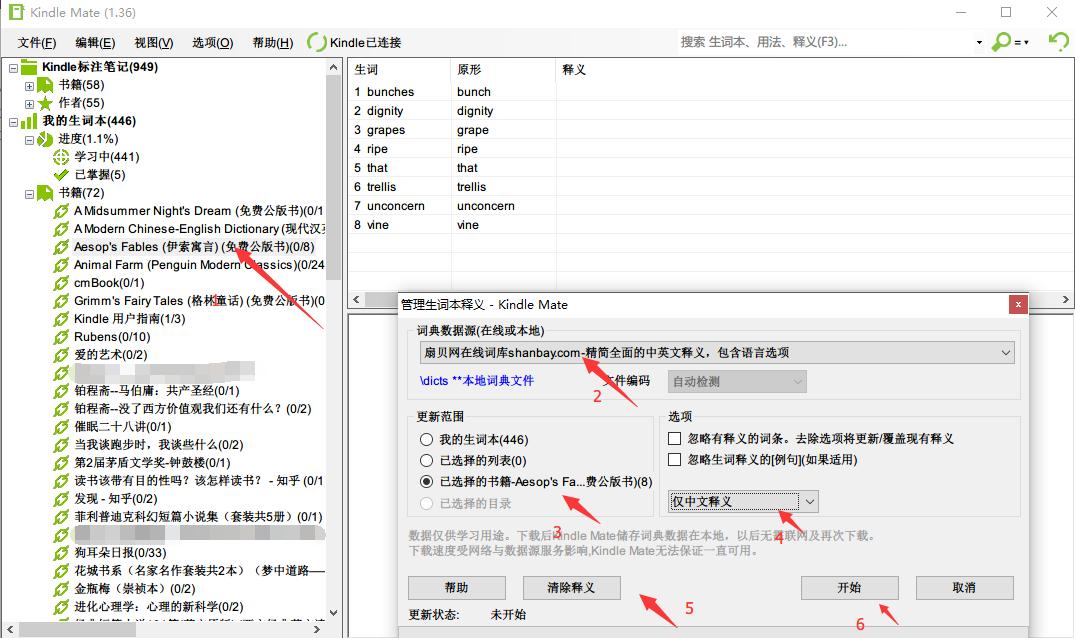
如果你之前用鼠标点选了一本书(1处所示),那么在3处你可以选择词典的更新范围为此书。
在2处选择一个词典释义来源,看你喜好,4处选择释义的类型,5处可以清楚之前的释义,6处开始,依次点击或选择,生词本释义就会出现在上图右上角的释义部分,如下图所示。
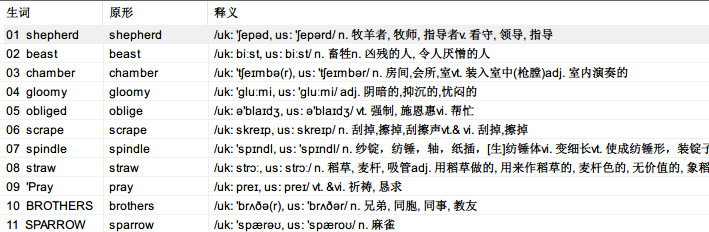
如下图所示,自定义生词本格式,注意选择Anki风格为已选择字段,无正背面,这个的自定义程度大,比较方便。勾选你想要的部分,最方便的是按照下图所示勾选,可以直接用Anki的模板,也可以根据自己喜好选择,不过,模板就需要你自己更改下,更改模板需要一定的CSS和HTML基础。
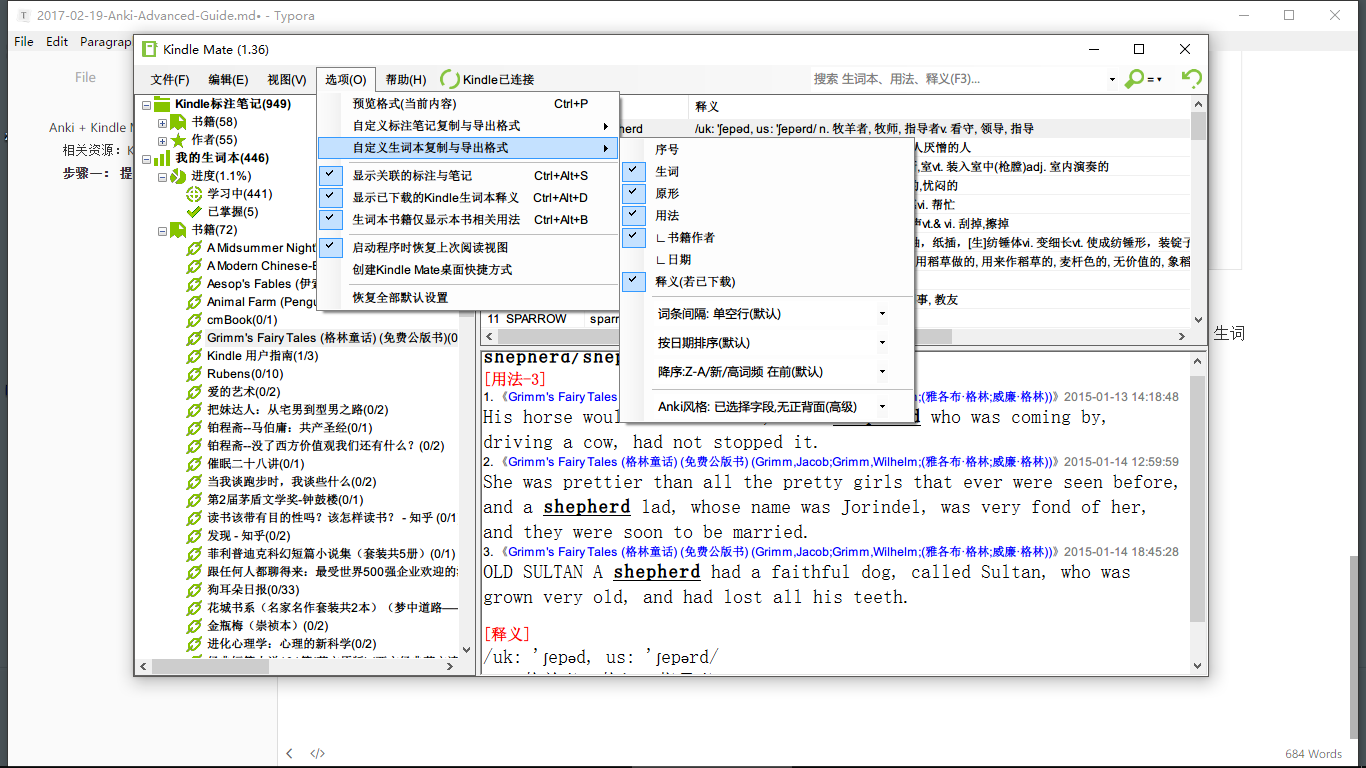
鼠标左键点选你想要导出的书籍,右键选择导出,如图选择保存类型:
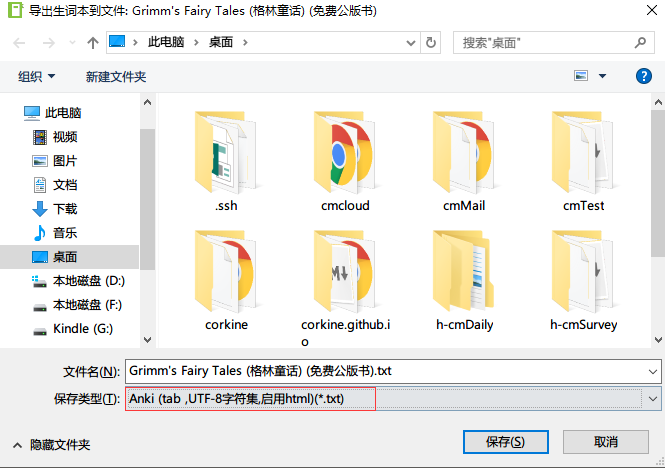
使用Notepad++打开这个txt文件,可以看到文件的结构,各部分是用tab制表符隔开的,第一部分是生词,第二部分是其原型,第三部分是例句,第四部分是释义。
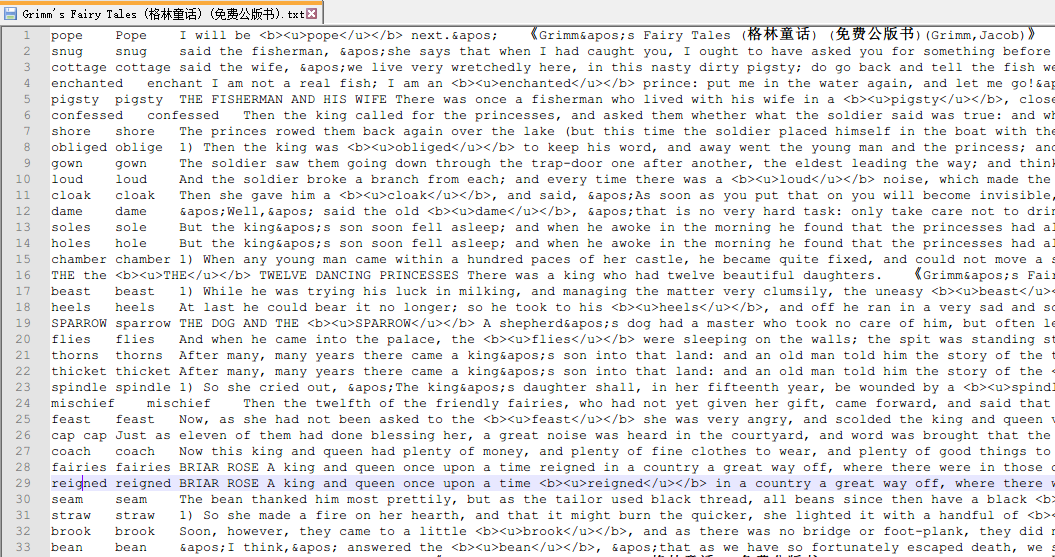
在这里选择《...》这个东西,按Ctrl+F替换为 ,这一部不是必选,但可以保持书籍显示美观,Ctrl+S 保存文档即可。
,这一部不是必选,但可以保持书籍显示美观,Ctrl+S 保存文档即可。
步骤二:Anki导入生词
使用一下这个模板,非常方便,此模板根据***KindleMate+Anki之小白记单词v2 (Anki发音升级版) ***这篇文章和 The Kite Runner 此作者更改,如果需要原始模板,直接点击这个连接查看他的文档。
本文介绍的例子使用的模板:下载地址 请打开资料库删除此记忆库我的实例卡片即可,双击导入,即可查看Kindle Mate记忆库。
在Kindle的这个模板的记忆库下,菜单中选择 文件 > 导入 :
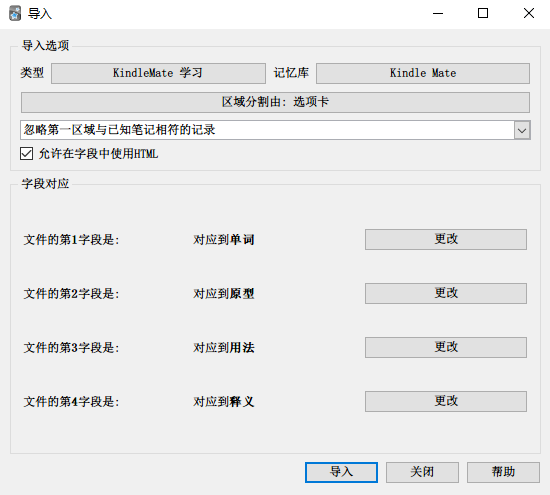
字段对应上就是,单击导入即可。
步骤三:解决发音问题
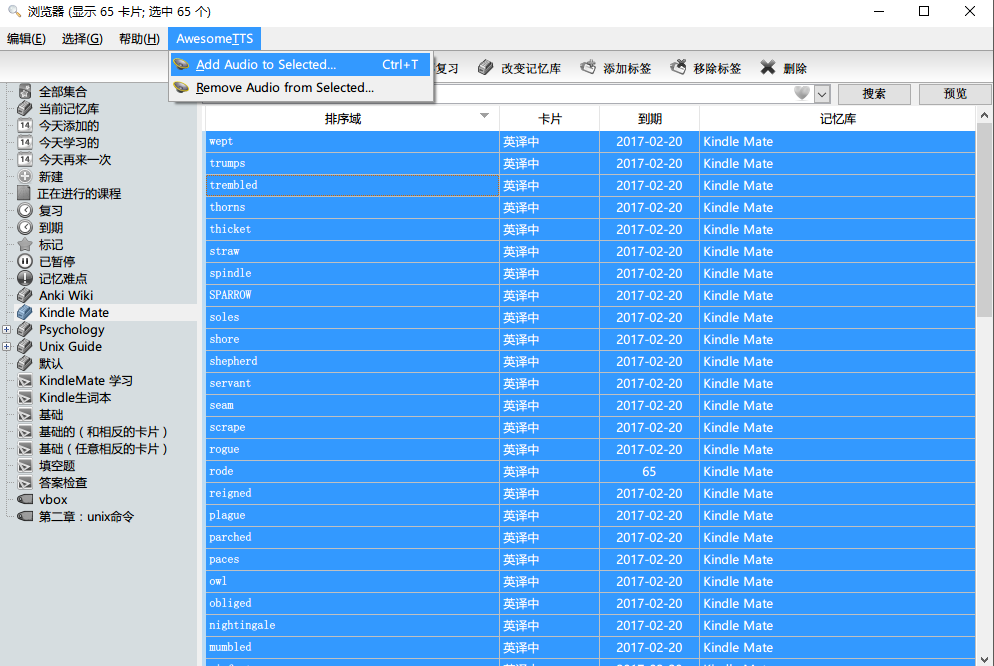
如上图所示,按Ctrl+A全选你的记忆库笔记,如图添加音频。Awesome TTS的插件参见:
安装tts插件:Anki界面最上方的Tools——Add-Ons(插件)——Browse &Install (浏览和安装)——输入301952613,建议自己点一下Browse试一下其他的插件,不需要的卸载也很方便。
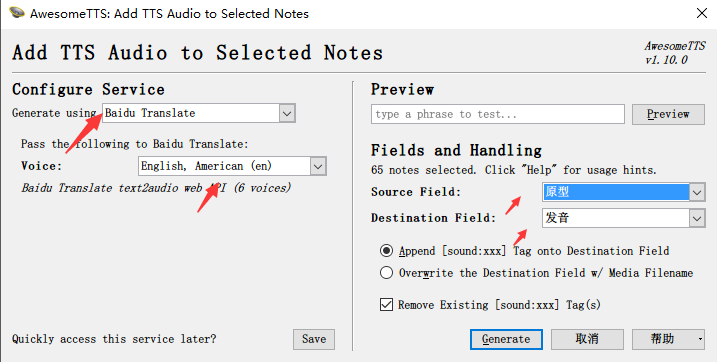
如上图所示,按照你的喜好选择,注意右侧发音和单词对应上即可,点击 Generate(创建)继续。
结语
最终结果如图所示:
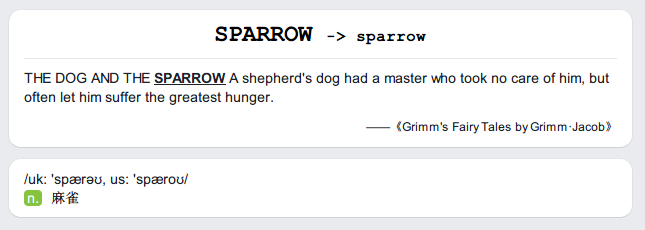
iOS端如图所示:
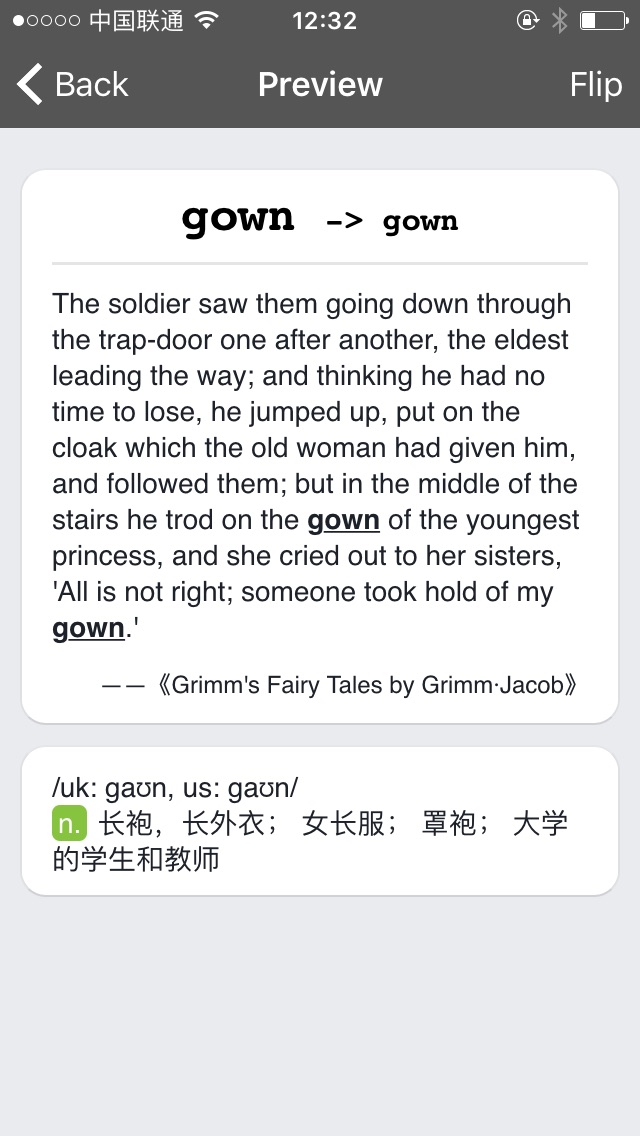
以上文章内容的编写参考了The Kite Runner的KindleMate+Anki之小白记单词v2 (Anki发音升级版),这篇文章发表在KindleMate的博客里,因为iOS用这位作者的模板字体太小,所以我简单的修改了一下CSS样式,如果有什么软件的Bug,可以去这篇文章的帖子下回复,作者应该就是Kindle Mate的作者,非常感谢他的贡献,开发出了这么好用的软件!